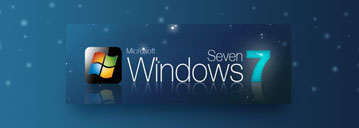win10搜索框打不了字怎么办?
编辑:小郑2023-10-30 09:35:56来源于:未知点击:115次
win10搜索功能可以方便用户随时查找需要的电脑应用程序、文件以及设置等,如果遇到win10搜索无法正常工作的问题,比如搜索框无法输入文字等,那么应该如何修复呢?win10无法搜索或搜索框无法输入文字等问题,可能与搜索服务中断或者是一些软件问题有关,可尝试下面的修复方法进行修复。
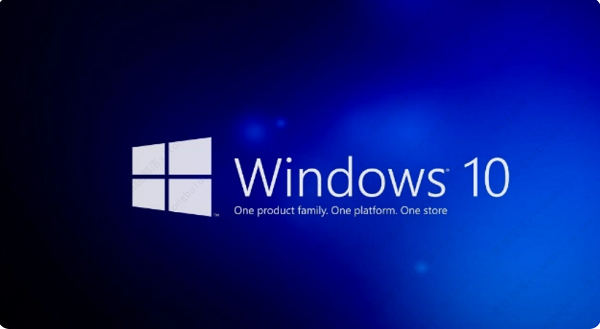
win10搜索框打不了字怎么办?
方法一、重新启用Windows搜索服务
若Windows搜索服务被禁用或者出现一些故障,那么将无法正常工作。我们可以通过重新启用该服务以修复Windows 10无法搜索的问题。具体步骤如下:
步骤1:按【Windows徽标键 + R键】启动运行窗口,并复制粘贴【services.msc】到文本框中,点击【确定】按钮。
步骤2:在服务列表窗口中,使用鼠标向下滚动查找并右键单击【Windows Search】服务,选择【重新启动】选项。之后请重启计算机,再查看Windows搜索是否正常工作。
方法二、运行搜索和索引疑难解答
Windows疑难解答可以帮助用户检测和解决一些系统故障,其中搜索和索引疑难解答可以查找并修复与Windows搜索相关的问题。具体步骤如下:
步骤1:启动Windows 10电脑,点击【开始】》【设置】》【更新和安全】。
步骤2:在左侧选择【疑难解答】,之后点击【其他疑难解答】。
步骤3:查找并点击【搜索和索引】》【运行疑难解答】按钮即可。完成疑难解答之后,请重启计算机,查看问题是否解决。
方法三、通过控制面板重建索引
重建索引也有助于修复Windows 10搜索无法输入文字的问题,此方法需要在控制面板中操作,步骤如下:
步骤1:按【Windows徽标键 + R键】启动运行窗口,并输入【control panel】到文本框中,再点击【确定】按钮,即可打开控制面板。
步骤2:将控制面板的查看方式设置为【小图标】,找到并点击【索引选项】。
步骤3:打开索引选项之后,点击【高级】按钮。
步骤4:在【索引设置】标签栏下,点击【疑难解答】中的【重建】按钮,之后按照提示进行后续操作。操作完成后,请重启计算机,查看问题是否解决。
相关文章
最新系统下载
-
 1
1Windows10系统22H2 64位官方正式版 V19045.2965
发布日期:2023-10-25人气:63
-
 2
2Windows10系统22H2 64位官方专业版 V19045.3031
发布日期:2023-10-25人气:176
-
 3
3Win7系统SP1 64位Office2010旗舰办公版 V2023
发布日期:2023-10-24人气:92
-
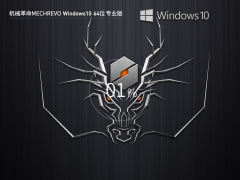 4
4机械革命Windows10系统22H2 64位电竞专业装机版 V2023.08
发布日期:2023-10-13人气:204
-
 5
5深度技术Windows10系统22H2 64位专业精简版 V2023.07
发布日期:2023-08-11人气:566
-
 6
6Windows10系统22H2 19045.3271 64位中文家庭版 V2023.07
发布日期:2023-08-11人气:237
-
 7
7Windows10系统22H2 19045.3271 64位官方正式版 V2023.07
发布日期:2023-08-11人气:250
热门系统排行
-
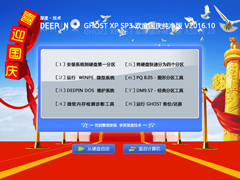 1
1深度技术 GHOST XP SP3 欢度国庆纯净版 V2016.10
发布日期:2016-10-12人气:16774
-
 2
2深度技术 GHOST WIN7 SP1 X64 优化正式版 V2016.09(64位)
发布日期:2016-09-13人气:14026
-
 3
3深度完美 GHOST XP SP3 极速纯净版 V2013.11
发布日期:2013-11-19人气:11408
-
 4
4系统之家 GHOST XP SP3 纯净版 V2014.12
发布日期:2014-12-25人气:8749
-
 5
5深度技术 Ghost Win7 Sp1 电脑城万能装机版 v2013.05
发布日期:2013-05-24人气:7488
-
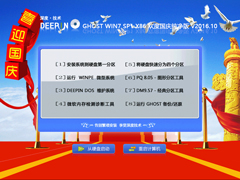 6
6深度技术 GHOST WIN7 SP1 X86 欢度国庆纯净版 V2016.10(32位)
发布日期:2016-10-02人气:6396
-
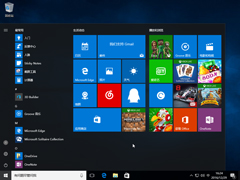 7
7Windows 10 一周年更新1607官方正式版(64位/32位)
发布日期:2016-12-29人气:6071
热门系统教程
-
![用U盘装win7/XP系统的操作[图解]](http://img1.xitong8.com/uploads/allimg/110509/1_05091525495L9.jpg) 1
1用U盘装win7/XP系统的操作[图解]
发布日期:2011-05-07人气:3210977
-
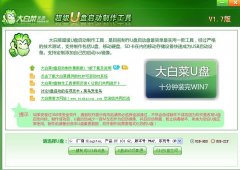 2
2大白菜万能U盘启动装系统的操作方法(U盘PE启动安装GHOST XP)图
发布日期:2011-05-18人气:1329212
-
 3
3用U盘(WinSetupfromUSB)装系统的步骤和注意事项
发布日期:2011-12-02人气:593151
-
 4
4图文详解U盘启动盘的制作全过程
发布日期:2012-04-12人气:561021
-
 5
5深入解析DNS解析失败发生的原因及解决方法
发布日期:2012-09-24人气:262607
-
 6
6怎么样的重装系统可以使电脑速度变快?
发布日期:2012-11-16人气:170436
-
 7
7一键U盘装系统下载 附U盘装系统教程
发布日期:2012-11-15人气:156416