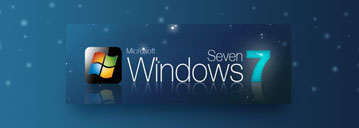如何更改Windows 11、10上的启动菜单显示顺序?
编辑:小郑2023-11-09 10:07:01来源于:未知点击:143次
在具有多个 Windows 11、10 或 Linux 设置的设备上,每次启动时,“Windows 启动管理器”都会出现,其中包含您要启动的操作系统列表。但是,您可能需要更改列表中项目的顺序以保持井井有条,或者将默认操作系统设置为自动启动。无论是什么原因,Windows 11(和 10)都允许您使用 bcdedit(启动配置数据编辑)工具使用命令提示符从菜单更改操作系统的顺序。

更改 Windows 11 上的启动菜单条目顺序
1、在 Windows 11 上打开“开始” 。
2、搜索Command Prompt,右键单击最上面的结果,然后选择Run as administrator选项。
3、键入以下命令以检查列表中每个其他操作系统的标识符,然后按Enter:
编辑
4、键入以下命令以更改引导管理器菜单中的顺序,然后按Enter 键:
bcdedit /displayorder {IDENTIFIER-FIRST} {IDENTIFIER-SECOND} {IDENTIFIER-THIRD}
在命令中,替换标识符详细信息。这是在 Windows 11 上更改启动菜单顺序的示例:
bcdedit /displayorder {15302e89-cdc7-11ec-8044-b66fe69e8c11} {70a18e3b-dec7-11ed-a6bb-ea6d871c578a} {当前}
5、(可选)键入以下命令以指定默认启动项并按Enter键:
bcdedit /displayorder {IDENTIFIER} /addfirst
在命令中,将“IDENTIFIER”替换为标识符信息。例如,“当前”将是当前安装的标识符。此示例使当前安装成为引导菜单上的第一个条目:
bcdedit /displayorder {current} /addfirst
完成这些步骤后,下次启动计算机时,启动管理器将按照您在命令中定义的顺序显示操作系统。
虽然可以通过 PowerShell 调用命令工具,但您很可能会遇到问题。因此,建议使用命令提示符的管理员会话运行 bcdedit 命令。
相关文章
最新系统下载
-
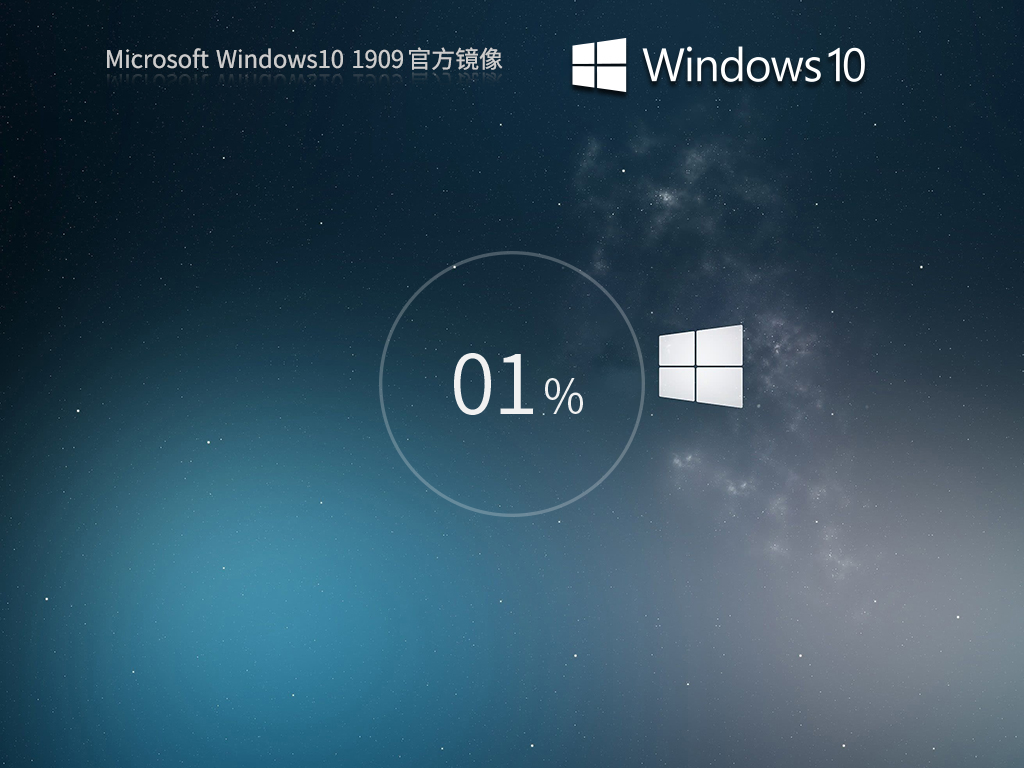 1
1Win10系统1909 64位官方专业版镜像 V18363.2274
发布日期:2023-11-08人气:174
-
 2
2Win10系统2004 64位官方专业版镜像 V19041.1415
发布日期:2023-11-08人气:69
-
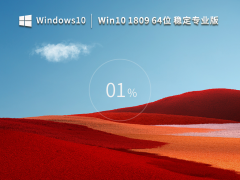 3
3Windows10系统1809 64位稳定专业版 V2023
发布日期:2023-11-07人气:104
-
 4
4Win10系统20H2 64位官方专业版镜像 V19042.962
发布日期:2023-11-07人气:105
-
 5
5Windows10系统22H2 64位官方正式版 V19045.2965
发布日期:2023-10-25人气:118
-
 6
6Windows10系统22H2 64位官方专业版 V19045.3031
发布日期:2023-10-25人气:202
-
 7
7Win7系统SP1 64位Office2010旗舰办公版 V2023
发布日期:2023-10-24人气:139
热门系统排行
-
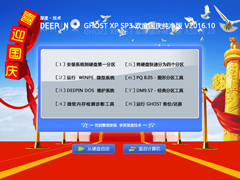 1
1深度技术 GHOST XP SP3 欢度国庆纯净版 V2016.10
发布日期:2016-10-12人气:16776
-
 2
2深度技术 GHOST WIN7 SP1 X64 优化正式版 V2016.09(64位)
发布日期:2016-09-13人气:14033
-
 3
3深度完美 GHOST XP SP3 极速纯净版 V2013.11
发布日期:2013-11-19人气:11409
-
 4
4系统之家 GHOST XP SP3 纯净版 V2014.12
发布日期:2014-12-25人气:8751
-
 5
5深度技术 Ghost Win7 Sp1 电脑城万能装机版 v2013.05
发布日期:2013-05-24人气:7496
-
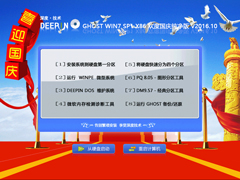 6
6深度技术 GHOST WIN7 SP1 X86 欢度国庆纯净版 V2016.10(32位)
发布日期:2016-10-02人气:6396
-
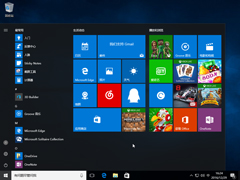 7
7Windows 10 一周年更新1607官方正式版(64位/32位)
发布日期:2016-12-29人气:6073
热门系统教程
-
![用U盘装win7/XP系统的操作[图解]](http://img1.xitong8.com/uploads/allimg/110509/1_05091525495L9.jpg) 1
1用U盘装win7/XP系统的操作[图解]
发布日期:2011-05-07人气:3211004
-
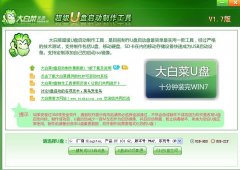 2
2大白菜万能U盘启动装系统的操作方法(U盘PE启动安装GHOST XP)图
发布日期:2011-05-18人气:1329240
-
 3
3用U盘(WinSetupfromUSB)装系统的步骤和注意事项
发布日期:2011-12-02人气:593151
-
 4
4图文详解U盘启动盘的制作全过程
发布日期:2012-04-12人气:561049
-
 5
5深入解析DNS解析失败发生的原因及解决方法
发布日期:2012-09-24人气:262608
-
 6
6怎么样的重装系统可以使电脑速度变快?
发布日期:2012-11-16人气:170437
-
 7
7一键U盘装系统下载 附U盘装系统教程
发布日期:2012-11-15人气:156442