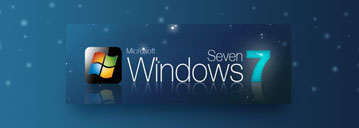win11找不到散热模式怎么办?Win11找不到散热模式解决方法
编辑:小郑2023-06-21 08:35:21来源于:未知点击:147次
操作电脑系统的同时硬件设备也在运行的,因此系统会产生许多热量,所以需要通过风扇来散热。通常情况下,设备也会采用系统默认的散热方式,但是近日有小伙伴说他的电脑里找不到散热模式。这应该怎么解决呢?

操作教程
1、首先,按键盘上的【 Win + X 】组合键,或右键点击任务栏上的【Windows徽标】,在打开的右键菜单项中,选择【终端(管理员)】。
2、用户账户控制窗口,你要允许此应用对你的设备进行更改吗?点击【是】。
3、管理员:Windows PowerShell窗口,输入并按回车执行【regedit】命令。
4、注册表编辑器窗口,依次展开到以下路径:HKEY_LOCAL_MACHINE\SYSTEM\CurrentControlSet\Control\Power\PowerSettings\54533251-82be-4824-96c1-47b60b740d00\94D3A615-A899-4AC5-AE2B-E4D8F634367F。
5、接着,找到名称为【Attributes】的项。如果没有找到的话,还可以在此路径下,点击【右键】,在打开的菜单项中,选择【新建 - DWORD (32 位)值】。
6、双击打开【Attributes】这个项。
7、编辑 DWORD (32 位)值窗口,将数值数据修改为【2】,点击【确定】后,再重启电脑即可。
相关文章
最新系统下载
-
 1
1Windows10系统19045.2965 64位家庭中文版 V2023.05
发布日期:2023-06-12人气:136
-
 2
2Windows10系统32位IoT企业版 LTSC(19045.2965)
发布日期:2023-06-12人气:104
-
 3
3Windows10系统22H2 19045.2965 64位专业精简版 V2023.05
发布日期:2023-06-12人气:78
-
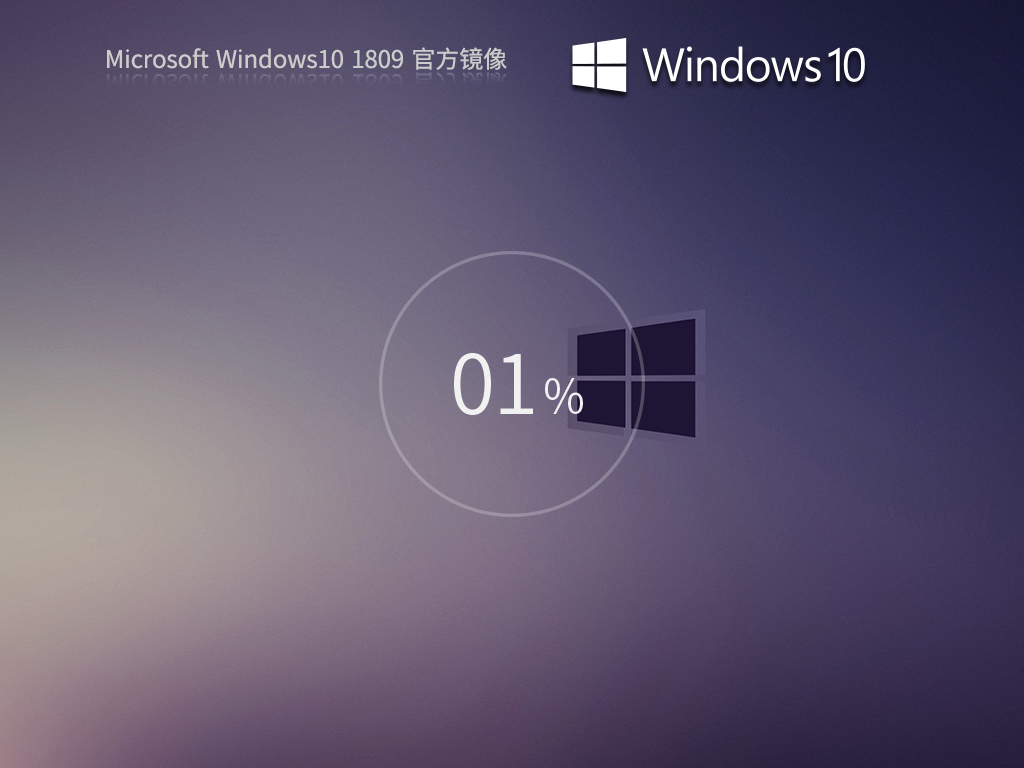 4
4Win10系统1809 64位官方专业版镜像 V17763.4252
发布日期:2023-06-12人气:63
-
 5
5深度技术Windows10系统64位专业版 V2023.06
发布日期:2023-06-09人气:95
-
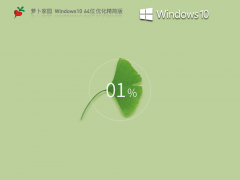 6
6萝卜家园Windows10系统64位优化精简版 V2023.06
发布日期:2023-06-09人气:192
-
 7
7Win10系统21H2 64位官方专业版 V19044.2846
发布日期:2023-05-06人气:475
热门系统排行
-
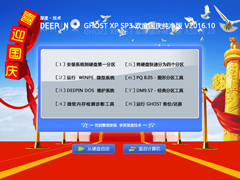 1
1深度技术 GHOST XP SP3 欢度国庆纯净版 V2016.10
发布日期:2016-10-12人气:16737
-
 2
2深度技术 GHOST WIN7 SP1 X64 优化正式版 V2016.09(64位)
发布日期:2016-09-13人气:13974
-
 3
3深度完美 GHOST XP SP3 极速纯净版 V2013.11
发布日期:2013-11-19人气:11385
-
 4
4系统之家 GHOST XP SP3 纯净版 V2014.12
发布日期:2014-12-25人气:8725
-
 5
5深度技术 Ghost Win7 Sp1 电脑城万能装机版 v2013.05
发布日期:2013-05-24人气:7428
-
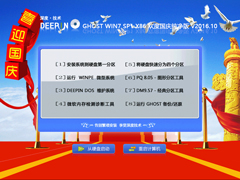 6
6深度技术 GHOST WIN7 SP1 X86 欢度国庆纯净版 V2016.10(32位)
发布日期:2016-10-02人气:6380
-
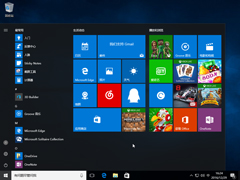 7
7Windows 10 一周年更新1607官方正式版(64位/32位)
发布日期:2016-12-29人气:6046
热门系统教程
-
![用U盘装win7/XP系统的操作[图解]](http://img1.xitong8.com/uploads/allimg/110509/1_05091525495L9.jpg) 1
1用U盘装win7/XP系统的操作[图解]
发布日期:2011-05-07人气:3210842
-
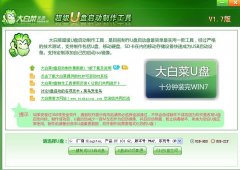 2
2大白菜万能U盘启动装系统的操作方法(U盘PE启动安装GHOST XP)图
发布日期:2011-05-18人气:1329095
-
 3
3用U盘(WinSetupfromUSB)装系统的步骤和注意事项
发布日期:2011-12-02人气:593148
-
 4
4图文详解U盘启动盘的制作全过程
发布日期:2012-04-12人气:560996
-
 5
5深入解析DNS解析失败发生的原因及解决方法
发布日期:2012-09-24人气:262604
-
 6
6怎么样的重装系统可以使电脑速度变快?
发布日期:2012-11-16人气:170428
-
 7
7一键U盘装系统下载 附U盘装系统教程
发布日期:2012-11-15人气:156335